چگونه در یاهو ایمیل(ای دی) رایگان بسازیم؟
شرکت یاهو از قبل یک سرویس پست الکترونیکی داشت و چندی است که نسخه جدیدی از این سرویس را ارائه نموده که چندان موفق نبوده . بنابراین مسئولین یاهو را واداشت که فعلآ کاربرانی را که قصد ایجاد صندوق پستی دارند را به سرویس قبلی ( Mail Classic ) هدایت کنند تا زمانی که نسخه جدیدتری را عرضه کنند.براین اساس در حال حاضر یعنی تاریخ نگارش این صفحه (سال1386 ) روش درست کردن ایمیل به شرح زیر می باشد.
توضیح کامل در ادامه مطلب...
ابتدا وارد سایت یاهو به آدرس www.yahoo.com می شویم و بر روی گزینه Sign Up کلیک می کنیم.
در نتیجه فرمی با گزینه های زیر ظاهر می شود.
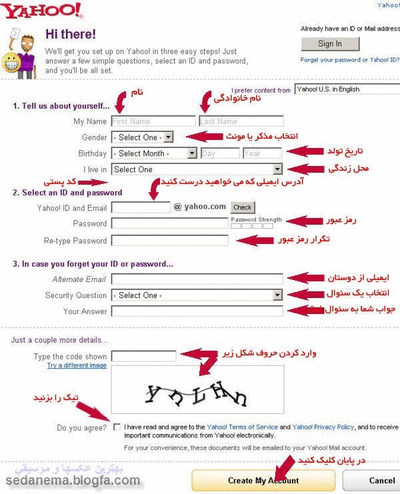
1 My Name -که در مقایل آن دو فیلد وجود دارد که در اولی یعنی First Name نام کوچک خود را می نویسید. و در فیلد دوم یعنی Last Name نام خانوادگی خود را می نویسید.
2 Gender -در مقابل این کلمه جنسیت خود را مشخص می کنید.(مذکر =Male و مونث=Female ).
3 Birthday -این قسمت مربوط به تاریخ تولد شما البته به سال میلادی است. در فیلد اول ، ماه تولد را انتخاب می کنید. در فیلد دوم روز را می نویسید و در فیلد سوم سال را .
4 I live in - کشور محل سکونت خود را در این قسمت انتخاب می کنید.
تذکر مهم-چون کشور ایران در لیست مذکور نیست لذا بهتر است United States (آمریکا) را انتخاب کنید.
5 Post Code -پس از انتخاب گزینه فوق یک فیلد در پایین آن با نام Post Code ظاهر می شود که شما یک عدد به عنوان کد پستی در آن وارد می کنید . مثل عدد 25434
6 Yahoo ! ID and Email -در این قسمت یاهو آی دی و یا در حقیقت همان آدرس ایمیلی که می خواهید درست کنید را بنویسید.
تذکر-پس از وارد کردن آدرس در صورتی که قبلآ این آدرس توسط دیگران گرفته شده باشد .بلافاصله با رنگ قرمز به شما پیام داده می شود که شما نمی توانید این آدرس را انتخاب کنید و چند آدرس به شما پیشنهاد می شود. که اگر دوست داشتید یکی از آن ها را انتخاب می کنید. و اگر هم دوست نداشتید که دوباره آدرس دیگری را خودتان وارد کنید. تا زمانی که یک آدرس را از شما قبول کند.
7 Password -رمز عبور خود را وارد می کنید.هر چه که دوست دارید شامل(حروف،عدد،یک نقطه و آندرلاین) معمولآ کمتر از شش کاراکتر نباشد.
8 Re-type Password -رمز عبور خود را مجددآ وارد کنید.
9 Alternate Email -در این قسمت یک ایمیل از دوستانتان وارد می کنید. برای زمانی که شما رمز عبور خود را فراموش کرده اید بکار می آید. در صورتی که ایمیلی ندارید یا نمی خواهید ایمیل بنویسید اشکالی ندارد و می توانید جای آن را خالی بگذارید.
? Security Question -یکی از سئوالات این قسمت را انتخاب کنید. مهم نیست کدام سئوال را انتخاب می کنید و چه جوابی می دهید هر چه می خواهد باشد . مثلآ یک سئوال را انتخاب کنید و سه حرف از روی صفحه کلید را در فیلد بعدی تایپ کنید. این قسمت نیز برای زمانی که شما رمز عبور خود را فراموش کرده اید بکار می آید . البته در صورتی که حروفی را که تایپ می کنید بخاطر داشته باشید.
10 Your Answer -جواب سئوال فوق را که انتخاب کرده اید در اینجا می نویسید که توضیح داده شد.
11 Type the code shown -حروفی را که در شکل پایین این فیلد می بینید جهت امنیت و جلوگیری از جعل وارد نمایید. در ضمن یادتان باشد حروف بزرگ و کوچک را رعایت کنید.
12 Do you agree -آیا شما موافق هستید. تیک این قسمت را بزنید.
و سر انجام پس از پر کردن فیلد ها (خانه های فوق) دگمه Create My Account را کلیک نمایید. پس از کلیک کردن این دگمه اگر اشتباهی در فرم پر کرده وجود داشته باشد فرم دوباره به شما بر می گردد و قسمت اشتباه با رنگ قرمز مشخص شده است که آن را تصحیح می کنید. و دو باره ارسال می کنید.
در صورت درست بودن فرم ، صفحه دیگری برای شما ظاهر می شود. که مشخصاتی را که شما وارد نموده اید در آن می بینید. برای ادامه شما روی دگمه Continue کلیک کنید. احتمالآ در این هنگام پنجره Security Alert ظاهر می شود. که Yes را کلیک کنید.پس از آن صفحه ای ظاهر می شود که در حال حاضر (یعنی زمان نگارش این صفحه) شما را به ایمیل کلاسیک می برد. که به احتمال زیاد در آینده این قسمت تغییر می کند. روی دگمه Go to Mail Classic کلیک کنید.
و بالاخره در پایان کار، شما به صندوق پستی که ایجاد کرده اید می روید .در سمت چپ صفحه کلمه (1)Inbox را مشاهده می کنید که عدد یک داخل پرانتز نشان دهنده این است که شما یک ایمیل یا در حقیقت یک نامه در صندوق خود دارید که با کلیک کردن بر روی آن باز می شود و این ایمیل اولین ایمیل شماست که از طرف یاهو به شما خوش آمد گویی کرده است . همیشه تعداد نامه هایی که برای شما می رسد بین پرانتز نوشته شده است که شما آن ها را با کلیک کردن باز می کنید.
و اینک گزینه های مهم دیگری را که در این صفحه وجود دارد بر رسی می کنیم.
13 Draft -نامه ای می نویسید ولی در آن زمان از ارسال آن منصرف می شوید . این نامه را می توانید در Draft ذخیره کنید.
14 Sent -نامه های ارسال شده در این پوشه قرار می گیرد.
15 Bulk -و یا Spam -یاهو بطور خودکار نامه هایی را که تبلیغاتی و هرز نامه می باشد در این پوشه ذخیره می کند.
16 Trash -نامه هایی را که خوانده و Delete می کنید به مدت یک ماه در این پوشه می ماند . که در صورت لزوم می توانید باز خوانی کنید.
17 Contacts -آدرس ایمیل دوستان خود را می توانید در این پوشه ذخیره کرده و هنگام ارسال نامه، آدرس ها را فراخوانی کنید.
18 Calendar -تقویم
19 Notepad -یادداشت ها
20 Sign Out -هنگامی که با صندوق پستی خود کاری ندارید و می خواهید خارج شوید این گزینه را کلیک کنید.
21 Empty -این کلمه در جلوی بعضی پوشه قرار دارد و برای خالی کردن آن ها به کار می رود.
22 Compose -و یا New message -با کلیک کردن این گزینه صفحه ای باز می شود که برای ارسال نامه جدید می باشد و دارای قسمت هایی به شرح زیر است.
23- To آدرس کامل ایمیل شخص گیرنده در این قسمت نوشته می شود.
24- Subject موضوع نامه تان را بنویسید.
25- Cc مخفف Carbon Copy رونوشتی از نامه برای کسانی که آدرس آن ها در اینجا تایپ شود ارسال می شود . در این حالت اولین شخص دریافت کننده نامه متوجه می گردد که این ایمیل برای چه اشخاص دیگری نیز ارسال شده است.
26- Bcc مخفف Blank Carbon Copy رونوشت برای کسانی که آدرس آن ها در اینجا تایپ می شود. ارسال می کند ولی شخص اول متوجه ارسال نامه برای اشخاص دیگر نمی شود.
27- Body متن نامه را در این قسمت تایپ کنید.
28- Send با کلیک این کلمه نامه ارسال می شود.
29 Forward -در صورتی که تمایل به ارسال یکی از ایمیل های دریافتی را برای شخص یا اشخاص دیگری داشته باشیم از این گزینه استفاده می کنیم. روی آن کلیک می کنیم در نتیجه صفحه ی ارسال نامه باز می شود و می بینیم که در قسمت موضوع نامه کلمه FWD قبل از موضوع قرار دارد که البته قابل ویرایش است.
30 Reply -در صورت تمایل به پاسخ یک ایمیل ، یکی از آسان ترین راه ها Reply کردن ایمیل است. روش کار چنین است که پس از خواندن نامه این گزینه را کلیک می کنیم در نتیجه صفحه ی ارسال نامه باز می شود و آدرس شخص فرستنده نامه قبلی به عنوان آدرس شخص گیرنده منظور شده است. و حروف Re قبل از موضوع نامه قرار دارد . همچنین متن نامه شخص قبل در قسمت Body دیده می شود . بنابراین امکان ارسال جواب نامه همراه با متن نامه قبلی شخص فرستنده وجود دارد.
31 Attach Files -برای ضمیمه کردن یک یا چند فایل مثل عکس به ایمیل به کار می رود.با کلیک کردن این گزینه فیلد های Browse ظاهر می شود که با کلیک کردن روی Browse فایل های داخل کامپیوتر خود را می توانید ببینید و فایل مورد نظر خود را انتخاب نموده و بر روی Attach Files کلیک کنید کمی صبر کنید و بعد گزینه Continue to Message کلیک کنید و بعد دگمه Send را بزنید تا نامه شما به همراه عکس ارسال شود.
مراجعه به صندوق پستی و چک کردن و خواندن نامه های خود.
ابتدا به سایت یاهو رفته و روی Mail کلیک کنید. پس از آن آدرس ایمیل خود و رمز عبور خود را وارد نموده و Sign in را کلیک کنید تا به صندوق پستی خود بروید و برای چک کردن ایمیل های خود روی Check Mail کلیک کنید . و پس از باز شدن صفحه جدید ، برای خواندن هر یک از ایمیل های خود روی آن ها کلیک کنید.
تذکر:شما می توانید از راه میانبر به صندوق خود بروید. برای این کار به آدرس زیر بروید.
روش ارسال نامه.
پس از مراجعه به صندوق پستی گزینه Compose را کلیک نمایید. بقیه مراحل را قبلآ در قسمت Compose توضیح دادیم.
روش حذف نامه ها.
قبل از پر شدن 70 در صد از کنجایش Mail box شما، یک پیام هشدار (Warning) ظاهر می شود که باید به حذف نامه های خود اقدام کنید.
برای این کار بعد از رفتن به صفحه Check Mail باید Check Box موجود در کنار نامه های مورد نظر را فعال کرده (تیک بزنید) و سپس گزینه Delete را کلیک کنید. و یا برای حذف یک ایمیل پس از خواندن آن دگمه Delete را انتخاب کنید. منبع:سرویسکار
 •
•

